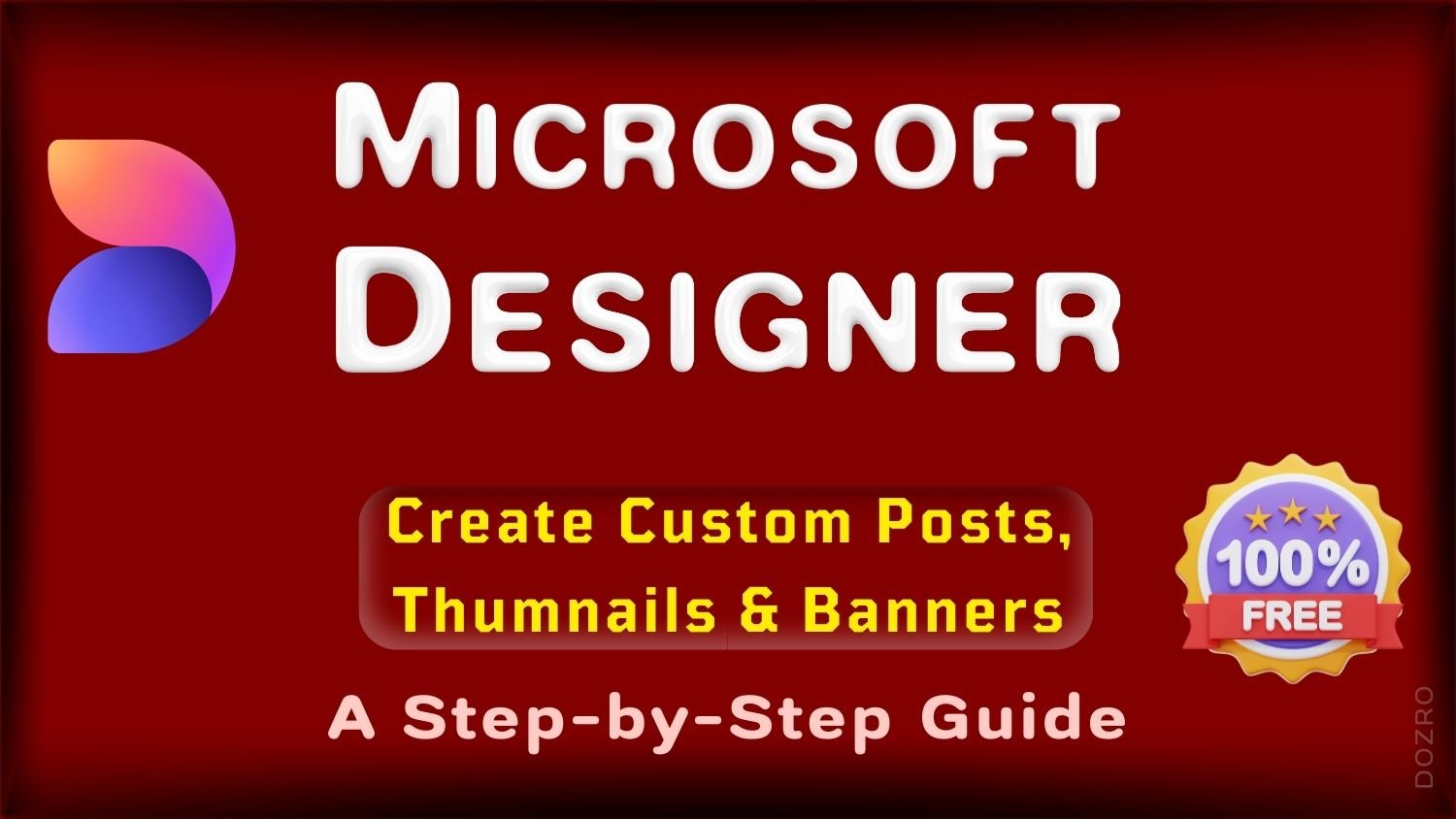Microsoft Designer: A Free Online Photo Editor | Create Custom Thumbnails, Banners, Flyers, and AI Social Media Posts
Are you searching for a high-level photo editor with premium features like background removal, object eraser, and access to a vast library of graphics for free, including quality photos, videos, and 3D elements?
Microsoft Designer meets your needs perfectly. It is an exceptional graphic design and photo editing tool that is entirely free, yet remains undiscovered by many. → Watch Video Tutorial below.
While some users view Microsoft Designer solely as an AI image creator, it is, in fact, a comprehensive photo editing software. Personally, I too once saw Microsoft Designer as just an AI image generator.
This tool allows you to create various custom designs. For instance, you can design banners, thumbnails, advertising flyers, posters, social media posts for platforms like Facebook and Instagram, and ad creatives for Google display ads.
How to Use Various Features in Microsoft Designer?
Microsoft Designer is powered with AI generator, pre-designed templates, drag-and-drop interface, advanced text and image editing, layer management, color palettes and eyedropper tool, and smart guides for accurate alignment.
Microsoft Designer
Creating a Custom Design
Creating a custom design in Microsoft Designer is an easy and exciting process.
Open the URL of Microsoft Designer in a web browser like Microsoft Edge or Google Chrome.
To create a custom design in Microsoft Designer, click “Design from scratch” option.
You have the option to select from presets in square, landscape, or vertical formats. You can also choose from the popular paper sizes like A4 or a US letter.
Designing a Square Image in Custom Dimensions for Social Media
You can select a square design preset in Microsoft Designer because it is the most popular format for social media posts, like for YouTube community posts, LinkedIn posts, as well as for Facebook and Instagram.
For a custom size, select the page and click the Resize button. I will not choose the default preset dimensions in 1080 by 1080 pixels because for Meta ads, these are not the best dimensions. According to Facebook official page, the minimum recommended size, for creating a feed ad is "At least" 1080 x 1080 pixels. This 'at least' suggests opting for higher pixel counts to enhance the image quality.
Hence, to enhance the quality of a feed ad or post, I opt for a custom size and input 1200 pixels in both the width and height fields.
Note: In Microsoft Designer, you have the option to specify the custom size of any design you need by entering the dimensions in pixels in the width and height fields. For instance, for a landscape design for a Google display ad, input 1200 in the width field and 628 pixels in the height field.
Hit on the 'Continue' button. Here I will choose the “Resize and replace” option.
Changing the Page Background
Click anywhere on the design page. Select the Background option and apply your favorite color to the background.
For a beautiful gradient background in Microsoft Designer, select Visuals. Scroll down under the Graphics tab and choose your favorite background and hit the “Set as Background” option.
Text Formatting
Click on the Text option on the left-side menu. Microsoft Designer offers you many eye-catching text presets, you can choose the one you like and replace its default text with your own.
You can hold the text box from a corner and drag it to change its size. You can also move the text box to adjust its position.
For options of text formatting, click on the text box. Here you find various options such as opacity, strikethrough, underline, italic, and bold.
You can change the font style of the text. You can also upload your own font. For example, you can download your favorite font free of cost from the repository of Google Fonts and upload it to Microsoft Designer.
I will explain the Position property later in this guide.
To change the text color, click on the color selector and apply your favorite color. To change the text color through eyedropper, select the “Eyedropper” tool (pencil symbol) on the left panel, bring the mouse cursor over your design page and release it over your favorite color. You can also select the “Color Picker” with + sign, and enter a specific hex code of your favorite color.
Right Click Options in Microsoft Designer
To access the copy, paste, and delete options in Microsoft Designer, you can utilize the right-click menu.
By right-clicking on a text box, additional options such as cut, copy, paste, duplicate, delete, flip, and position become available. Moreover, when right-clicking on a photo or video, you will also see the option of "Set as background."
Adding Visuals in Microsoft Designer
To incorporate graphics into your design, click on Visuals to access a variety of options including stunning photos, videos, shapes, illustrations, and icons.
Utilize the search box to find your preferred visuals. For instance, search for 'Rectangle' to discover graphics of rectangle shape. Likewise, searching for "social media 3D" will provide you with high-quality graphics for using on social media posts.
When you select Photos and search for "a woman expressing 'wow' and pointing", you will find incredible photos to craft captivating thumbnails for your videos.
Editing Visuals: Removing Background and Erasing Specific Objects
Removing background is considered a premium (paid) feature in most design software like CyberLink PhotoDirector, or Canva but removing background is completely free in Microsoft Designer.
To remove background behind a photo, click the photo and select the “Remove background" button. It will delete the background and your photo will become transparent.
To erase specific object from a photo, click the photo and select “Image tools”. From the left side menu, select the “Generative erase” option. Microsoft Designer will start analyzing the photo. You can also use the brush to select the object. After analysis is complete, Hover over the object and select it. Microsoft Designer will delete the specific object. However, in my experience, this functionality is not perfect and may not work for erasing some objects.
You can use the handles to crop a photo or video. You can also adjust the opacity or transparency of the image.
👉️ Check out our fresh Microsoft Designer tutorial for removing complex background on laptop or mobile app.
Selection of Multiple Specific Elements
To choose multiple specific elements in Microsoft Designer, start by selecting one element. Then, hold down the Shift key on your keyboard while selecting the other elements.
This will allow you to move all the selected elements together seamlessly. For additional actions like copying or deleting, simply right-click on the selected elements.
Functionality of the Position in Microsoft Designer
The Position tool in Microsoft Designer proves handy when certain elements, such as text, get hidden by larger elements like images or videos.
For instance, when placing a text box on a page and adding an image on top, it hides the text. If the intention is to make the text over visible, using the Position tool becomes crucial. By selecting the image and choosing the "Send backward" option from the Position tool, the image will move to the back, allowing the text to come forward.
Please watch our demo video for a better understanding of all features in Microsoft Designer.
Upload Your Own Media
Access the "My Media" section. You can upload your photos or videos from your computer or phone. You can also import media from Google Drive, Dropbox, or Google Photos.
After uploading, add media to your design. Select photo for editing options. You can automatically enhance the colors of your photo or manually adjust properties like brightness, contrast, saturation, temperature, and sharpness.
Adding Frames or Fillable Shapes in Microsoft Designer - Crop a Square Photo into Round Shape
In design tools such as Canva, frames serve as containers for images, allowing you to insert images within their designated borders. Just drag an image onto a frame to fill it.
Many people wonder if it is possible to insert an image into a shape using Microsoft Designer.
Incorporating fillable frames, which allow for inserting custom images, in Microsoft Designer is a complex task.
Yet, I have found a solution to use fillable frames in Microsoft Designer.
👉️ Easy Steps to Design a Facebook Cover using Microsoft Designer.
👉️ Dozro Services: Check Price for Brand Logo, Clickable Business Card, and Small Business Website.
👉️ Watch Video: Creating Rumble Backsplash Banner using Microsoft Designer.
👉️ Discover Our Exclusive Collection of Unique and Valuable Products.
Fillable Frames in Microsoft Designer
To crop a cornered photo into a rounded shape, access the "Templates" section in Microsoft Designer and type "frame round shape" into the search bar. Scroll through the options to find templates featuring a customizable frame.
Once you have selected your favorite frame, add an additional blank page and transfer the chosen template onto it.
Right-click on the frame, copy it, then navigate to your design page and paste the frame. You can either choose an image from the Visuals library or upload your own photo to place inside the frame. Just bring the photo onto the frame and it will be filled with your own photo. In other words, when you hover your photo over the frame, it automatically replaces the current photo with your photo.
To adjust the photo within the frame, double-click on the frame and reposition the image as needed to fit inside the frame perfectly.
Download in Microsoft Designer
To download your creatives in Microsoft Designer, click the Download button on top right corner. You can download in MP4, PNG, JPEG, and PDF formats.
To download a design with a transparent background using Microsoft Designer, choose the PNG format and check the box next to the "Make background transparent" option.
Keyboard Shortcuts in Microsoft Designer
You can utilize keyboard shortcuts in Microsoft Designer for various actions:
Copy (Ctrl + C)
Cut (Ctrl + X)
Undo (Ctrl + Z)
Redo (Ctrl + Y)
Paste (Ctrl + V)
Duplicate (Ctrl + D)
Delete (Delete key)
Above actions work for all elements including text, images, or videos.
Limitations in Microsoft Designer
Here are some drawbacks of Microsoft Designer:
Locking the position of an element is not possible.
Limited image editing effects, such as inability to style text in a curved shape.
Grouping multiple elements is not an option.
FAQs
Is there a mobile app available for Microsoft Designer?
For those using mobile phones, Microsoft Designer offers an iOS app on the App Store and an Android app on Google Play Store. This app allows you to visually create, design, and edit with the help of generative AI.
Can I create AI images in Microsoft Designer?
Microsoft Designer is powered with AI image generator. Simply, write a custom prompt specifying the requirements and Microsoft Designer will create an AI image according to your imaginations.
More Resources
Check these helpful resources.
Check our expert guide for a responsive Facebook cover size.
How to use Free Online Website on PC to Erase or Grab Specific Object or Person from Complex Image Background.
How to use Free Mobile App to Remove Specific Object or Person from Photo.
Best Favicon Size: Recommended by Google, Wix, Squarespace, GoDaddy.
Best Video Resolution and Export Settings for Upload on YouTube.
Wrong Logo Size Hurts Website Speed and thus SEO.
Comparative Analysis of the 5 best Video Editing Software.
Check our cost for designing a Unique Logo.
Check Dozro Services List or visit the Homepage of our website.
Share This Page
https://www.dozro.com/cyber/microsoft-designer-comprehensive-guide
Copy the above URL link and share it on social media (Facebook, WhatsApp) or save it for later help.