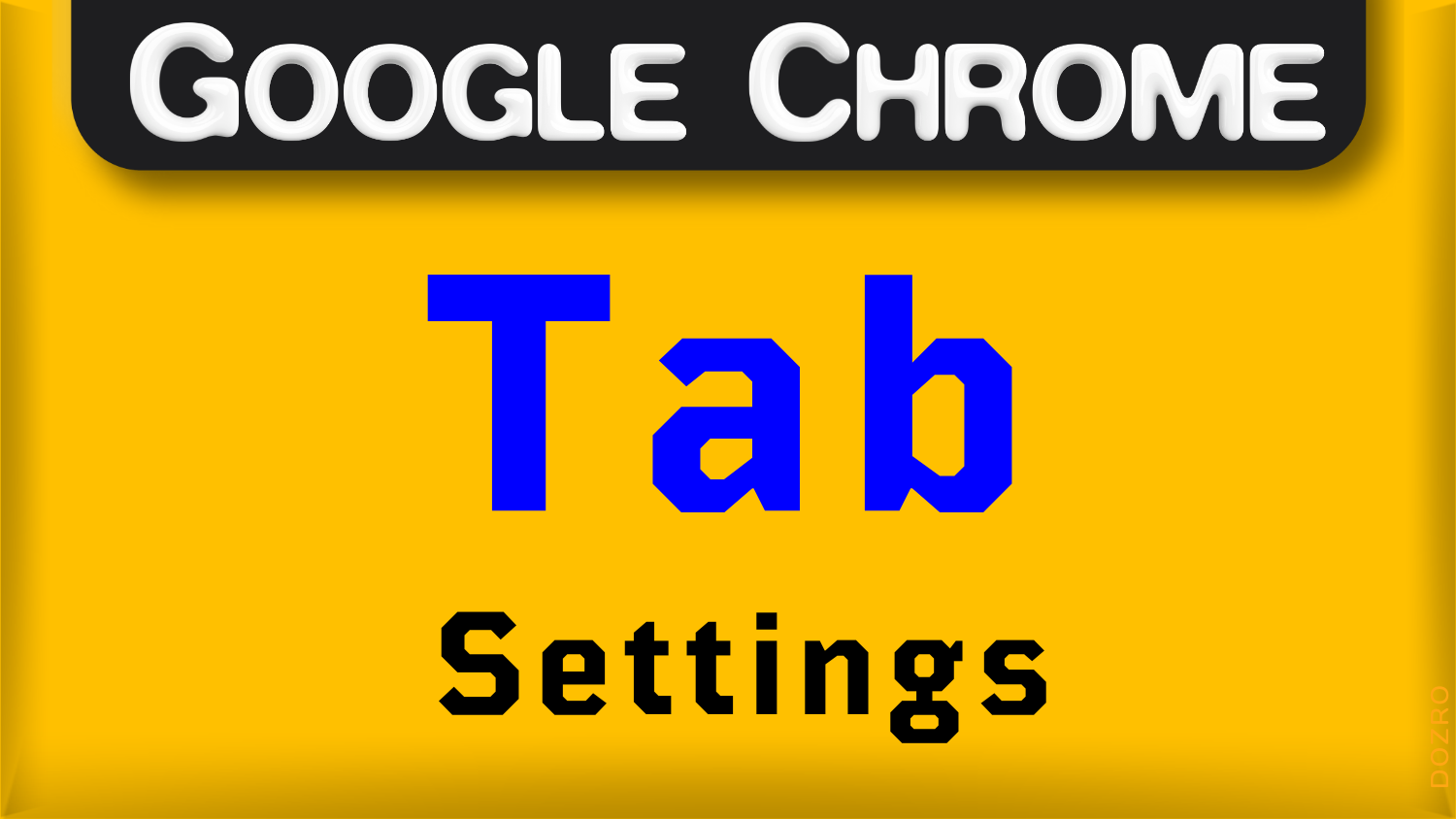Google Chrome Tab Settings – AI Tab Group Organizer, Folder and More
Learn amazing tab settings in Google Chrome. → Watch Video Tutorial below.
Chrome AI Tab Group Organizer
Now Chrome enables you to quickly organize tabs into group based on AI suggestions. If your happy with the suggestions, apply them or edit the suggested tab grouping.
For the settings, click on menu (three vertical dots) on top right corner, select Settings, then select “Experimental AI” and turn ON the toggle button. Here turn ON the Tab Organizer button.
Learn more about AI Tab Organizer in Chrome in Google support article.
You can also turn ON the other new Chrome AI features like “Help me write” as well as “Create themes with AI” options.
Organize Multiple Tabs into Tab Groups in Chrome Browser
Sometimes, while browsing sites, we open so many webpages in tabs that it becomes really hard to differentiate between various tabs. Tabs become indistinguishable from each other.
Chrome Tab Settings
To identify tabs quickly and for easy stepping between browser tabs, chromium browsers offer to organize multiple tabs in groups.
Start by right clicking any tab and then select ‘Add tab to new group’ option from the menu. Write any name of the group and press Enter. Now the tab group is created. Please note that there is no standalone option to create tab group and when you remove tabs from a group, that group is automatically removed.
To add more tabs to the group, right-click on any tab and select ‘Add tab to group’ option and name of your created group will appear there along with option to add even one more tab group.
To add a tab to a tab group, you can simply drag and drop on the group. Similarly, you can also drag a tab away to remove it from the tab group.
You can also right-click on the group name to ungroup the tabs or close the group.
You can also assign a specific color to a tab group in Windows Chrome browser, for easy identification.
In Chrome Android mobile, open tabs from the button on top right corner. Long press a tab, then drag it to another tab.
As alternate method, click three dots and click ‘Group tabs’. Now choose tabs and then click ‘Group’.
To remove from group, long press and drag down a tab outside of tab group.
Tab grouping is a great feature, especially for those who open a lot of links in multiple tabs in browser window.
How to Open Same Website Page in Multiple Tabs in Chrome Browser?
Right-click on any opened tab and select ‘Duplicate’ option from the menu.
You can open the same webpage in two or multiple tabs in a browser window.
Using Tab Search to Quickly Find a Specific Tab in Chrome Window
When you have opened a plethora of tabs in a window, it becomes difficult to locate and open a specific tab.
However, in Chrome browser, you can click on downward ‘arrow’ button (tab search button) on the right side of toolbar. You can use ‘search’ icon to find a specific tab from the links under ‘OPEN TABS’ and ‘RECENTLY CLOSED’ tabs.
How to Open a New Link in a Specific Tab in Chrome?
On a website page, click and hold a link in address bar of Chrome, then drag it to an already opened tab in Chrome. The link will open in the specified tab.
It is useful when you want to open minimum tabs in Chrome window. Drag the link to a tab which is inactive.
Pin a Tab in Chrome Window
Open your favorite website link in a tab.
Right-click on the tab,
Select ‘Pin’ option from the context menu. Now you have pinned the tab.
It will automatically open specific website when you launch the browser daily. It will stay pinned.
To unpin it, right-click over the tab and select ‘Unpin’ option.
More related Resources
Google Chrome Tab Settings.
Google Chrome Reopen a Tab or Window if Mistakenly Closed.
Google Chrome Save Tab Group, Save all tabs, Pin Tab Group.
Explore more helpful articles about Browser features and settings or visit Home page. Email us to suggest edits and for your feedback about this Article.