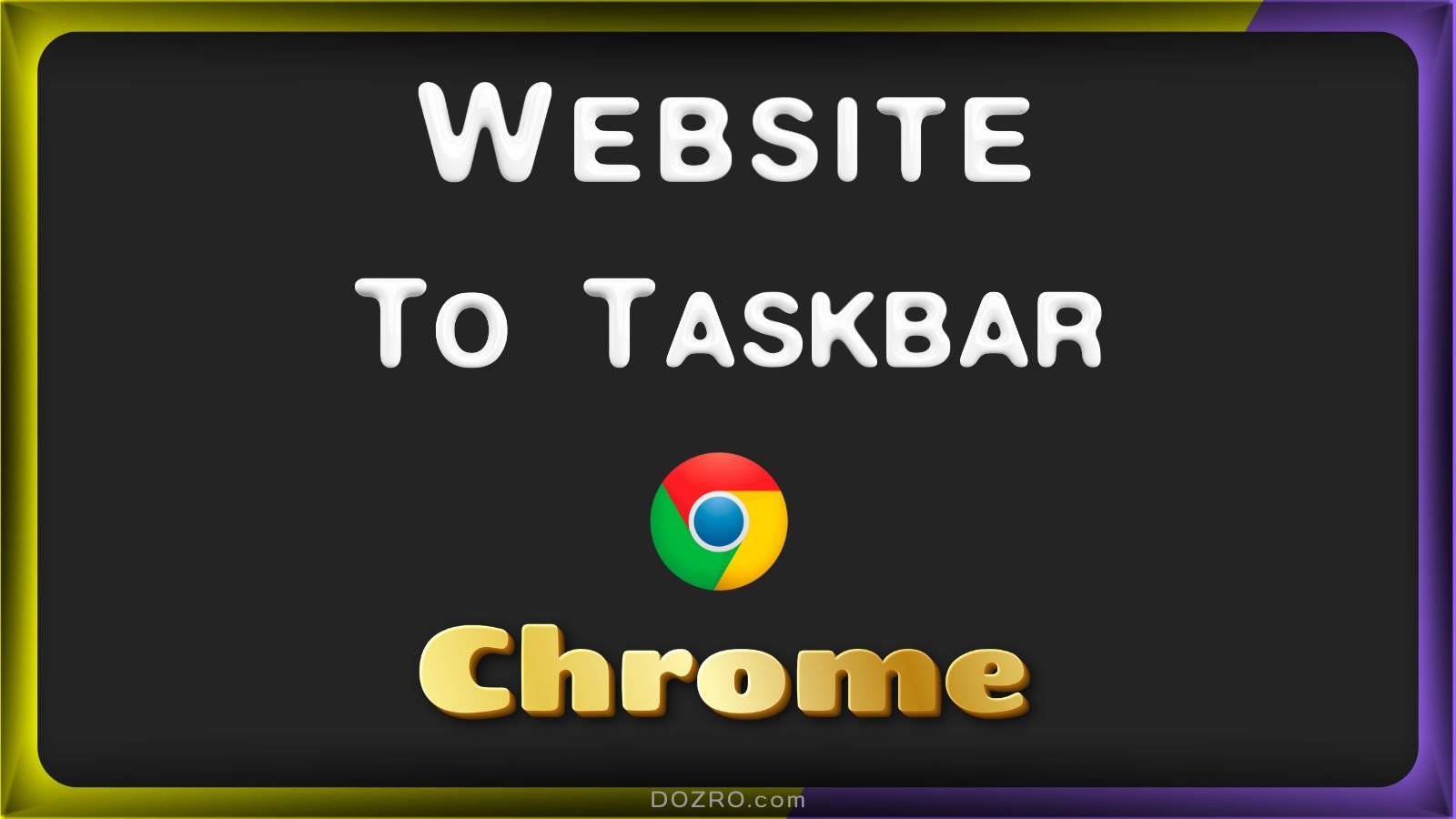Add Website to Taskbar Toolbar with Google Chrome Browser on Windows 11/10 PC
Discover how to pin the URL links of websites to Taskbar (bottom toolbar) using Google Chrome and Brave Browser on Windows 11 & 10 Laptop or desktop PC. Whether you're using a Dell, HP, Lenovo, or any PC, learn how to attach any specific website and internet webpages on the bottom of screen. While you will also learn how to create website shortcut on desktop.
How to Pin a Website to the Taskbar with Google Chrome
To get started, open your preferred Chromium browser, such as Google Chrome. Here’s how to pin a website like Facebook or YouTube Music:
Open the Website: Navigate to the desired website using the browser's address bar.
Access the Menu: Click on the three-dot menu located in the top-right corner of the Chrome browser window.
Create Shortcut: From the menu, select "More Tools" and then "Create shortcut." You will be prompted to name your shortcut.
Add to Desktop: Once you name your shortcut, it will be added to your desktop.
Pin to Taskbar:
For Windows 10: Right-click on the newly created shortcut and select "Pin to taskbar."
For Windows 11: Right-click on the shortcut, select "Show more options," and click "Pin to taskbar."
These steps can be followed in other Chromium browsers, such as Brave, with similar menus.
Alternative Methods for Quick Access
If you prefer not to pin websites directly to the taskbar, here are two alternative methods to consider:
Bookmarks: You can drag the security icon (usually a padlock) or the URL directly into your bookmarks bar in Google Chrome or the favorites folder in Microsoft Edge. This allows for quick access without cluttering your taskbar.
Keeping Tabs Open: If you are someone who likes to keep numerous websites open, you can do so to have immediate access. For a more organized approach, read how I save web links in my computer.
Frequently Asked Questions
Can I pin internet shortcuts to the taskbar in Windows 10?
Yes, you can pin internet shortcuts to the taskbar in Windows 10 by creating a shortcut on your desktop and then selecting "Pin to taskbar" from the right-click menu.
How do I add a link to the toolbar in Chrome?
To add a link to the toolbar in Google Chrome, ensure the bookmarks bar is visible. You can then drag the bookmark to the bookmarks bar for easy access.
How to add a website to the taskbar in Windows 11?
You can add a website to the taskbar using Google Chrome by creating a shortcut on your desktop and then pinning it to the taskbar as described earlier.
Is there a way to pin a website to the taskbar with Google Chrome?
Yes, you can create a shortcut for the website and then pin it to the taskbar by right-clicking the shortcut.
More Resources
If you appreciate the valuable free content, you can choose to Support Dozro with a small contribution.
How to Capture Screenshots in Windows 11: A Comprehensive Guide.
How to Pin any Google App (Keep, Meet, Drive, Chat, Gmail) to Taskbar.
How to Restore Missing Quick Access in Windows 11 File Explorer.
Microsoft Edge Right Click Context Menu.
How to Screen Record a Video Free on Windows 11 PC.
How to Secure Passwords in Google Chrome on Windows PC - Two Simple Steps.
Top Desktop Computers for Optimal Video Editing Performance.
Enable TPM 2.0 on Your Windows 10 PC for a Free Windows 11 Upgrade.
Check Dozro Price for Creation of YouTube channel banner, Brand Logo, and Small Business Website.
Check our Expert Guide about the Facebook Cover Size.
Discover the Comprehensive Valuables Collection by Dozro.
Must-Have Software Suggestions for Everyone in the Online Realm.
Discover Dozro Services or check out the Home page of our website for additional learning resources.
Be sure to check out Dozro's social media platforms, including our YouTube channel and Facebook page.