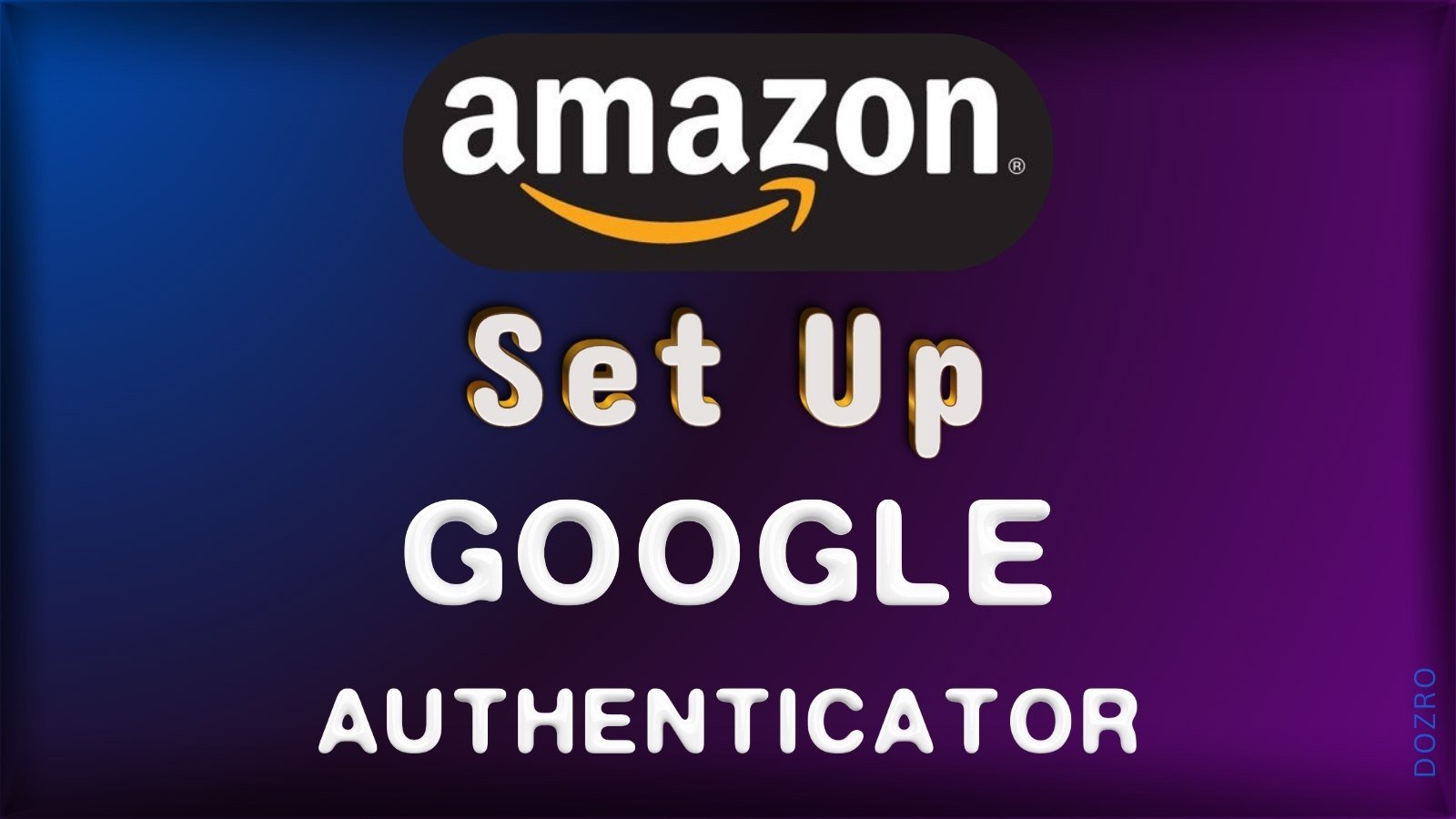Google Authenticator → Amazon: How to Set Up Two-Step Verification for Amazon Prime, Seller, Associate account
Learn how to set up Google Authenticator app for your Amazon account whether Prime, Seller, Associate. Easily authenticate Amazon account with two-step authentication (2sv, 2FA). Two-step verification enhances the security of your Amazon account by requiring you to input both your password and a unique security code (OTP verification) for login to either Amazon seller central account or Amazon associates affiliate account. Google Authenticator and Microsoft Authenticator are the top apps for Android and iOS when it comes to 2-step verification for Amazon accounts.
Following these steps, you can easily add Amazon account to Google Authenticator app.
To set up Google Authenticator for two-step verification on Amazon:
Open the Amazon website or app and log in to your account.
Navigate to "Your Account" by clicking on your name or the “Account and Lists” on top right corner. Select the “Account” option. Alternatively, follow the Amazon Account dashboard link.
In the "Your Account" section, find and click on "Login & Security."
Press the Turn On button next to 2-Step Verification.
By default, the page will open to set up 2SV for your phone number.
Click the option for the 2SV settings page to make the authenticator app your primary method for verification codes instead of your phone number.
Select “Add a new phone or authenticator app.”
Choose the Authenticator App option on the Amazon desktop page.
Open either the Google Authenticator or Microsoft Authenticator app on your phone and tap the Plus button. Then select “Scan a QR code.”
Position your phone’s camera to scan the QR code displayed on the Amazon website. The Google Authenticator app will automatically add a new account for Amazon and begin generating verification codes.
Note the OTP code from Google Authenticator and enter it on Amazon.
Click the “Verify code and continue” button.
Amazon will prompt you to sign in again.
Copy the code from your email and input it, then click the “Submit code” button.
You will be taken to a page requesting another OTP code, but the code from the authenticator app may not work, due to unknown glitch. So, open Google Authenticator, select the Amazon option, and delete it.
Repeat the process by scanning the QR code again with the Google Authenticator app. It will add the Amazon account again in the Google Authenticator app.
Enter the OTP code; this time, the code generated by the authenticator app will work on Amazon.
Congratulations! The Google Authenticator app is now registered for verification with Amazon. After making authenticator app your primary method for Amazon verification codes, you can remove the phone number.
By adhering to these steps, you can seamlessly configure Google Authenticator with your Amazon account. This will allow you to receive OTP verification codes for secure login, thereby enhancing your Amazon account's security.
More Helpful Resources
Must-Have Software Suggestions for Everyone in the Online Realm.
Method to Change Amazon Phone Number.
Download FREE Banners for Facebook, or YouTube, or other Social Media.
Check Dozro Price for Creation of YouTube channel banner, Brand Logo, and Small Business Website.
Discover the Must-Have Products: Automotive Accessories ⇾ For Men ⇾ Health Essentials ⇾ For Women ⇾ Unique Gadgets.
Explore our unique collection of latest innovative products that you've never come across before.
Discover Dozro Services or check out the Home page of our website for additional learning resources.
Make sure to follow Dozro's social media pages including our YouTube channel and Facebook page.