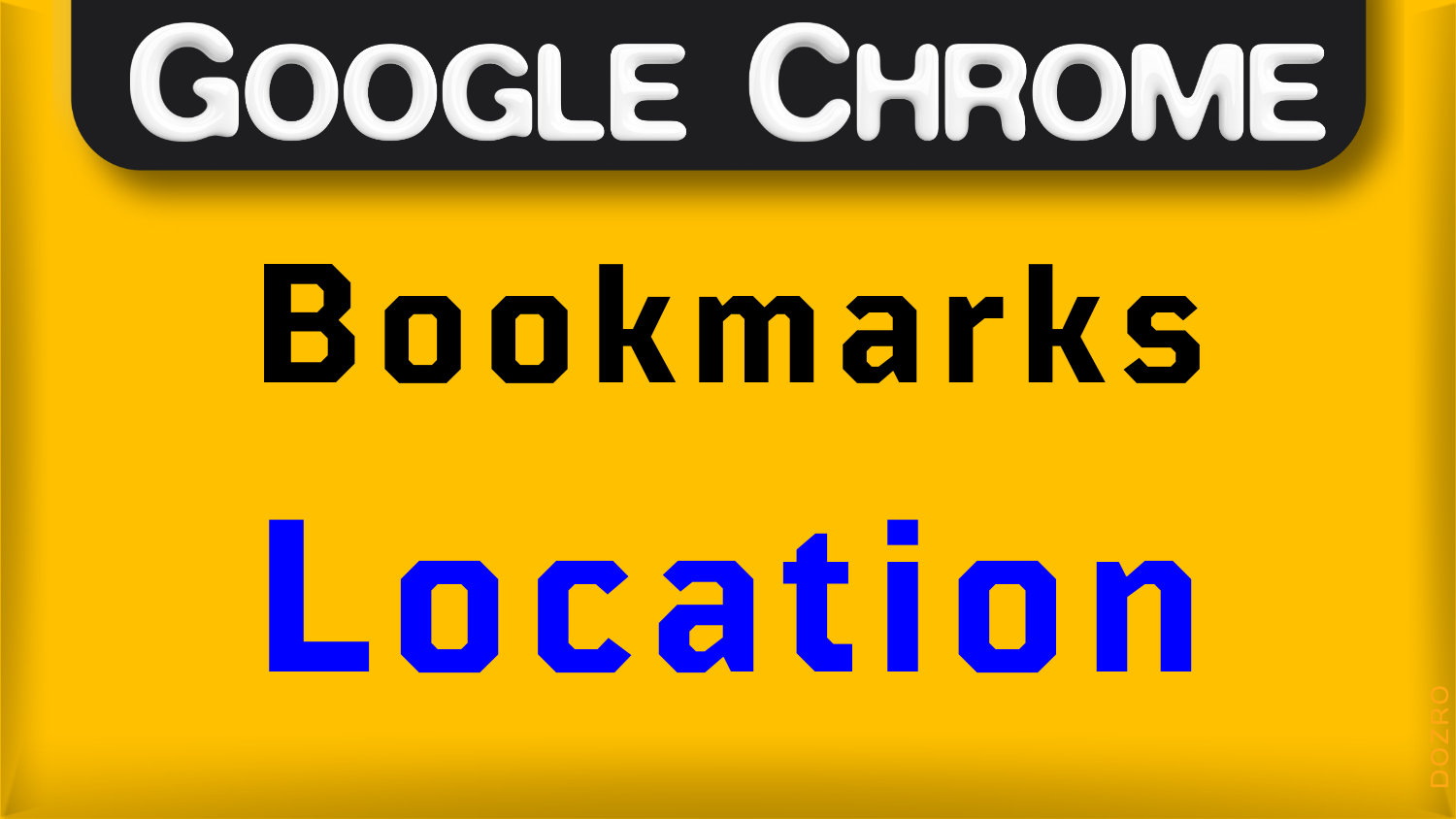Google Chrome Bookmarks Location | Hide/Show Bookmarks Bar
Open Bookmarks quickly in Google Chrome (Windows 10 or Windows 11) through following methods. → Watch Video.
Methods to Always Open Bookmarks Manager Fast
→ Watch Video Tutorial below.
The fastest way is here; open ‘Bookmarks Manager’ page by clicking three dots. Copy URL (chrome://bookmarks/) from the address bar. Now go to Chrome Settings → Appearance. Turn On the ‘Show home button’ option. Enter (chrome://bookmarks/) in the ‘Enter custom web address’ box. Now you can click on ‘Home’ button left to address bar and quickly access the bookmarks page. In this way you can also link any specific bookmarks folder too. Here, I right-click (or double click) any website link to open it in new tab.
Another quick way is to press Ctrl+Shift+B keys on my keyboard to quickly show and hide the ‘Bookmarks Bar’. Normally, I keep the bar hidden and show it temporarily, so that I have additional space on my screen.
What is a Bookmark?
Bookmarks bar in Chrome browser, can contain your own bookmarked webpages and their folders. It appears below the toolbar in Chrome browser. A bookmark is a type of link. According to Web Consortium, a bookmark is a link to a key entry point within an extended document. [RD]
Location of Bookmarks Settings in Chrome
You can display ‘Bookmarks Bar’ through the following settings.
Click three dots … on top right corner of screen in Chrome browser → Bookmarks → Show bookmarks bar.
Tick mark will appear before ‘Show bookmarks bar’ option.
Methods to Hide/Show Bookmarks Bar in Google Chrome Browser
To hide the ‘Bookmarks Bar’ click ‘Show bookmarks bar’ option, tick mark will disappear, and ‘Bookmarks Bar’ will be hidden from your screen.
After hiding ‘Bookmarks Bar’ from main window, you can still access your saved bookmarks by clicking ‘Side Panel’ on the top right with the ‘shape like a book’.
Unlike Favorites Bar in Edge web browser, the Bookmarks icon in address bar of Chrome browser performs dual function for adding favorite links as well as performing as container of all saved web links.
Another way to display or hide Bookmarks from Chrome toolbar, is by clicking three dots, selecting Settings, selecting Appearance, and then toggling ON or OFF next to ‘Show bookmarks bar’ option.
More Interesting Tweaks of Bookmarks in Chrome Browser
There are a lot of more options to play with your saved Bookmarks in Chrome browser. All are simple and self-explanatory tweaks. Therefore, you can yourself explore them through following actions.
Click on ‘Bookmarks’ button in the toolbar of browser and then click ‘three dots’ in the top right new menu window. You will see here useful options such as importing Bookmarks from another browser or removing duplicate links from Bookmarks.
In the Bookmarks Bar, you can right-click any folder to see more interesting options; for example, you can open all links at once in a window or in incognito window.
In Bookmarks Bar, click any folder, then hover your mouse on any link and then right-click and you see many useful options such as to edit, copy, cut or delete a specific link from the Bookmarks.
Explore more helpful articles about Browser features and settings or visit Home page. Email us to suggest edits and for your feedback about this Article.